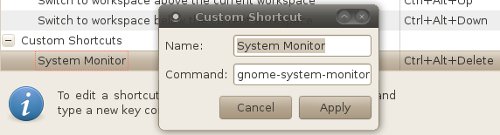Android SDK is a development environment for the Android mobile operating system which allows you to write applications for Android devices or gain elevated privileges on android devices with the help of third party software.
This brief tutorial is going to show you how to download and install it in Ubuntu 12.04 if you haven’t already done so. To install it, you first need to install Java JDK package or use the openJDK Java alternative that comes with Ubuntu.
In this tutorial, I’m going to be using the openJDK version of Java. To install Oracle Java version, then read this post first.
Objectives:
- Install AndroidSDK in Ubuntu 12.04 (Precise Pangolin)
- Enjoy!
To get started, press Ctrl – Alt – T on your keyboard to open the terminal. When it opens, run the commands below to install OpenJDK.
sudo apt-get install openjdk-6-jre openjdk-6-jdk icedtea6-plugin
Next, download AndroidSDK package by running the commands below. At the time of this writing, the current version was r20. Or click this link to download the .tgz archive file.
wget http://dl.google.com/android/android-sdk_r20-linux.tgz
After downloading, run the commands below to extract the downloaded file.
tar -xvzf android-sdk_r20-linux.tgz
After extracting the package, run the command below to change into the tools directory.
cd ~/android-sdk-linux/tools
Finally, run the commands below to begin the installation.
./android
Install Android updates if there are any available.
After updating, run the commands below to include AndroidSDK in your path environment.
gedit ~/.bashrc
Then add these lines at the very top of the file and save it.
export PATH=${PATH}:~/android-sdk-linux/tools
export PATH=${PATH}:~/android-sdk-linux/platform-tools
Log out and log back in, then type android on the command line to launch the software.
android avd
Build your own phone.
Android SDK is a development environment for the Android mobile operating system which allows you to write applications for Android devices or gain elevated privileges on android devices with the help of third party software.
This brief tutorial is going to show you how to download and install it in Ubuntu 12.04 if you haven’t already done so. To install it, you first need to install Java JDK package or use the openJDK Java alternative that comes with Ubuntu.
In this tutorial, I’m going to be using the openJDK version of Java. To install Oracle Java version, then read this post first.
Objectives:
- Install AndroidSDK in Ubuntu 12.04 (Precise Pangolin)
- Enjoy!
To get started, press Ctrl – Alt – T on your keyboard to open the terminal. When it opens, run the commands below to install OpenJDK.
sudo apt-get install openjdk-6-jre openjdk-6-jdk icedtea6-plugin
Next, download AndroidSDK package by running the commands below. At the time of this writing, the current version was r20. Or click this link to download the .tgz archive file.
wget http://dl.google.com/android/android-sdk_r20-linux.tgz
After downloading, run the commands below to extract the downloaded file.
tar -xvzf android-sdk_r20-linux.tgz
After extracting the package, run the command below to change into the tools directory.
cd ~/android-sdk-linux/tools
Finally, run the commands below to begin the installation.
./android
Install Android updates if there are any available.
After updating, run the commands below to include AndroidSDK in your path environment.
gedit ~/.bashrc
Then add these lines at the very top of the file and save it.
export PATH=${PATH}:~/android-sdk-linux/toolsexport PATH=${PATH}:~/android-sdk-linux/platform-tools
Log out and log back in, then type android on the command line to launch the software.
android avd
Build your own phone.