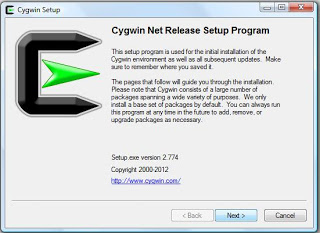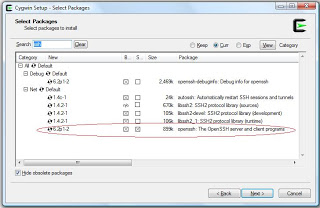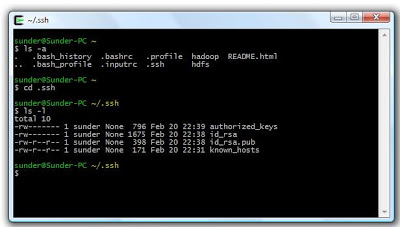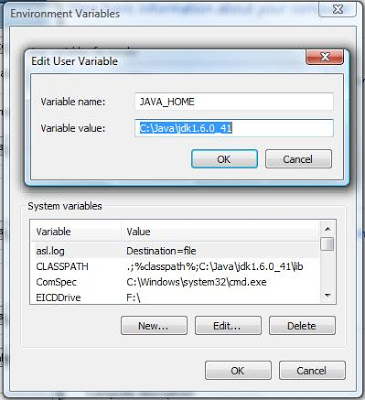About iptables
iptables is a command-line firewall utility that uses policy chains
to allow or block traffic. When a connection tries to establish itself
on your system, iptables looks for a rule in its list to match it to. If
it doesn’t find one, it resorts to the default action.
iptables almost always comes pre-installed on any Linux distribution. To update/install it, just retrieve the iptables package:
sudo apt-get install iptables
There are GUI alternatives to iptables like
Firestarter,
but iptables isn’t really that hard once you have a few commands down.
You want to be extremely careful when configuring iptables rules,
particularly if you’re SSH’d into a server, because one wrong command
can permanently lock you out until it’s manually fixed at the physical
machine.
Types of Chains
iptables uses three different chains: input, forward, and output.
Input – This chain is used to control the behavior for
incoming connections. For example, if a user attempts to SSH into your
PC/server, iptables will attempt to match the IP address and port to a
rule in the input chain.
Forward – This chain is used for incoming connections that
aren’t actually being delivered locally. Think of a router – data is
always being sent to it but rarely actually destined for the router
itself; the data is just forwarded to its target. Unless you’re doing
some kind of routing, NATing, or something else on your system that
requires forwarding, you won’t even use this chain.
There’s one sure-fire way to check whether or not your system uses/needs the forward chain.
iptables -L -v

The screenshot above is of a server that’s been running for a few
weeks and has no restrictions on incoming or outgoing connections. As
you can see, the input chain has processed 11GB of packets and the
output chain has processed 17GB. The forward chain, on the other hand,
has not needed to process a single packet. This is because the server
isn’t doing any kind of forwarding or being used as a pass-through
device.
Output – This chain is used for outgoing connections. For
example, if you try to ping howtogeek.com, iptables will check its
output chain to see what the rules are regarding ping and howtogeek.com
before making a decision to allow or deny the connection attempt.
The caveat
Even though pinging an external host seems like something that would
only need to traverse the output chain, keep in mind that to return the
data, the input chain will be used as well. When using iptables to lock
down your system, remember that a lot of protocols will require two-way
communication, so both the input and output chains will need to be
configured properly. SSH is a common protocol that people forget to
allow on both chains.
Policy Chain Default Behavior
Before going in and configuring specific rules, you’ll want to decide
what you want the default behavior of the three chains to be. In other
words, what do you want iptables to do if the connection doesn’t match
any existing rules?
To see what your policy chains are currently configured to do with unmatched traffic, run the
iptables -L command.

As you can see, we also used the grep command to give us cleaner
output. In that screenshot, our chains are currently figured to accept
traffic.
More times than not, you’ll want your system to accept connections by
default. Unless you’ve changed the policy chain rules previously, this
setting should already be configured. Either way, here’s the command to
accept connections by default:
iptables --policy INPUT ACCEPT
iptables --policy OUTPUT ACCEPT
iptables --policy FORWARD ACCEPT
By defaulting to the accept rule, you can then use iptables to deny
specific IP addresses or port numbers, while continuing to accept all
other connections. We’ll get to those commands in a minute.
If you would rather deny all connections and manually specify which
ones you want to allow to connect, you should change the default policy
of your chains to drop. Doing this would probably only be useful for
servers that contain sensitive information and only ever have the same
IP addresses connect to them.
iptables --policy INPUT DROP
iptables --policy OUTPUT DROP
iptables --policy FORWARD DROP
Connection-specific Responses
With your default chain policies configured, you can start adding
rules to iptables so it knows what to do when it encounters a connection
from or to a particular IP address or port. In this guide, we’re going
to go over the three most basic and commonly used “responses”.
Accept – Allow the connection.
Drop – Drop the connection, act like it never happened. This is best if you don’t want the source to realize your system exists.
Reject – Don’t allow the connection, but send back an error.
This is best if you don’t want a particular source to connect to your
system, but you want them to know that your firewall blocked them.
The best way to show the difference between these three rules is to
show what it looks like when a PC tries to ping a Linux machine with
iptables configured for each one of these settings.
Allowing the connection:

Dropping the connection:

Rejecting the connection:

Allowing or Blocking Specific Connections
With your policy chains configured, you can now configure iptables to
allow or block specific addresses, address ranges, and ports. In these
examples, we’ll set the connections to
DROP, but you can switch them to
ACCEPT or
REJECT, depending on your needs and how you configured your policy chains.
Note: In these examples, we’re going to use
iptables -A
to append rules to the existing chain. iptables starts at the top of its
list and goes through each rule until it finds one that it matches. If
you need to insert a rule above another, you can use
iptables -I [chain] [number] to specify the number it should be in the list.
Connections from a single IP address
This example shows how to block all connections from the IP address 10.10.10.10.
iptables -A INPUT -s 10.10.10.10 -j DROP
Connections from a range of IP addresses
This example shows how to block all of the IP addresses in the
10.10.10.0/24 network range. You can use a netmask or standard slash
notation to specify the range of IP addresses.
iptables -A INPUT -s 10.10.10.0/24 -j DROP
or
iptables -A INPUT -s 10.10.10.0/255.255.255.0 -j DROP
Connections to a specific port
This example shows how to block SSH connections from 10.10.10.10.
iptables -A INPUT -p tcp --dport ssh -s 10.10.10.10 -j DROP
You can replace “ssh” with any protocol or port number. The
-p tcp
part of the code tells iptables what kind of connection the protocol
uses. If you were blocking a protocol that uses UDP rather than TCP,
then
-p udp would be necessary instead.
This example shows how to block SSH connections from any IP address.
iptables -A INPUT -p tcp --dport ssh -j DROP
Connection States
As we mentioned earlier, a lot of protocols are going to require
two-way communication. For example, if you want to allow SSH connections
to your system, the input and output chains are going to need a rule
added to them. But, what if you only want SSH coming into your system to
be allowed? Won’t adding a rule to the output chain also allow outgoing
SSH attempts?
That’s where connection states come in, which give you the capability
you’d need to allow two way communication but only allow one way
connections to be established. Take a look at this example, where SSH
connections FROM 10.10.10.10 are permitted, but SSH connections TO
10.10.10.10 are not. However, the system is permitted to send back
information over SSH as long as the session has already been
established, which makes SSH communication possible between these two
hosts.
iptables -A INPUT -p tcp --dport ssh -s 10.10.10.10 -m state --state NEW,ESTABLISHED -j ACCEPT
iptables -A OUTPUT -p tcp --sport 22 -d 10.10.10.10 -m state --state ESTABLISHED -j ACCEPT
Saving Changes
The changes that you make to your iptables rules will be scrapped the
next time that the iptables service gets restarted unless you execute a
command to save the changes. This command can differ depending on your
distribution:
Ubuntu:
sudo /sbin/iptables-save
Red Hat / CentOS:
/sbin/service iptables save
Or
/etc/init.d/iptables save
Other Commands
List the currently configured iptables rules:
iptables -L
Adding the
-v option will give you packet and byte information, and adding
-n will list everything numerically. In other words – hostnames, protocols, and networks are listed as numbers.
To clear all the currently configured rules, you can issue the flush command.
iptables -F